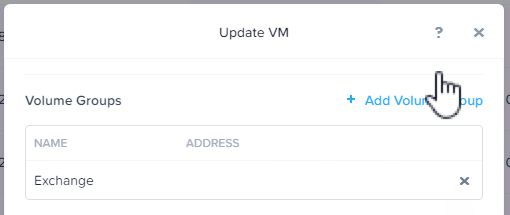Since moving into a new place earlier this year, I’ve been struggling to get consistent Wi-fi signal/performance especially in the master bedroom. The master bedroom is the furthest room from my home office where I was running my TP-Link Archer D7 (AC1750) Dual-Band Wireless router.
After spending some time playing around trying to get better signal, I purchased the TP-Link AC750 Wi-Fi Range Extender and plugged it in in various positions between the master bedroom and the home office.
I eventually settled on the one location where the Range Extender was reporting maximum signal which was around 7m or 22ft from my master bedroom where I have a Samsung 75″ TV, Apple TV, Nintendo Switch, an iPad and two phones, one iPhone 8 and one Samsung Galaxy S9.
Performance was still inconsistent and I ultimately placed the TP-Link router right in the middle of the apartment which I would say helped a little bit, but ultimately did not solve the problem.
Note: My Sonos wireless speakers are not supported when using Range Extenders which is a real design flaw on Sonos’ part and a pain for customers. Ultimately I’m less than impressed with Sonos so I’ve got their Sound Bar and two wireless speakers and a sub sitting around doing nothing.
One of the many reasons for the Wi-Fi performance issues is likely to be the all to common scenario these days of being surrounded by a ton of Access Points. The below is what I see on my Macbook when looking for networks, so in my case, Interference is likely a significant factor.
But long story short, I continued to get dropouts and inconsistent speeds so I bit the bullet and purchased the Google Wi-fi 3 pack (shown below).
First impressions?
It’s nice and small, and uses USB-C for power so the cord is also small. You can see the device below beside my oversized Nutanix coffee mug for scale.
It’s not a modem, so you’re stuck having multiple devices which is a bit annoying but not the end of the world.
Initial setup was a breeze, step by step instructions after downloading the Google Wifi app, the first device was detected and then verified by scanning a QV code on the base of the device which was cool but also very easy and saved manually entering numbers which saves time and avoids fat-fingering errors.
Now onto the exciting part, getting the “mesh” network setup and tested.
Once you run through the wizard, the app shows you a review of your network including the Wi-Fi name, Password and the Wi-fi points you have and their configuration, in my case, 1 “Primary” and two “Mesh” Wi-Fi points as shown below.

The app has a cool “Network Check” functionality in the shortcuts menu (shown below).
The network check allows you to test the Internet speed, the connection quality between the access points “mesh” and the one I have found quite useful is the Test Wi-fi to all wireless devices currently connected to the network.
You can run each test individually or start all three as shown below.
Testing the internet speed is a quick and easy way to see how fast your connection is and saves downloading and using another app on your phone which is handy.
Below is how the test results are displayed, and for Australian internet, this is a pretty good result although it would be considered poor in many parts of the world.
Next up we have the “Test Mesh” option which is pretty important so kudos to Google for ensuring this was part of the app as it will avoid not technical people having to bug their I.T friends for help. At this stage I can hear all the I.T professionals all around the world rejoice!
The “Mesh test” is pretty quick and gives you a clear result as shown below.
This was my first “Mesh test” and while the result is not bad, I relocated the Wi-Fi points as it suggested and re-ran the test.
As we can see the result is now “Great” with full green bars which I have to admit I was very happy to see considering how annoying Wi-Fi had been over the past few months.
Next up, the Wi-Fi test for all connected devices. Prior to running the test I went around the apartment and turned on the three TVs, 2 Apple TVs, iPad, Samsung Galaxy Tablet, I also made sure all phones were on Wi-Fi as well as my laptop. 12 Devices in all.
As the test is running it appears to confirm if a device is Idle or not, and then proceeds to drive traffic to it. A couple of things I really like is that it clearly displays what device/s are connected to what Wi-fi point and the speed it was able to achieve.
One completed the app gives you a summary of the number of devices tested and their network performance as shown below.
Back to the main screen of the app, we can see a summary of the network telling us the access point is online and has 12 devices connected as confirms the internet is online.
If we go into “Devices” we can also see per device upload and download statistics so it’s quick and easy to identify if one or more devices are hogging the bandwidth.
While I haven’t used the next to features, the app does allow you to setup a Guest Wi-fi network which is handy if you want to keep your devices isolated from guests and/or not give out your password because it matches your internet banking one.. haha!
Google also allows you to “pause” the internet for specific devices, such as your teenage child/ren and pause it on a set schedule if you choose which I think is a good addition for a home network.
Performance when streaming multiple Ultra HD 4k shows on Netflix?
Moving on from the ease of setup and cool app functionality, let’s test how the network performs with 3 TVs streaming Ultra HD 4k (Netflix), my Samsung Tablet streaming YouTube Premium (4k HD) and my laptop streaming HD video (UFC Fight Pass).
Above we can see some of the per device stats and I am pleased to report I am yet to observe any of the dropouts or buffering which were common on the previous setup.
Summary:
If you have a large house or apartment, and you’re having trouble with Wi-Fi consistency and dropouts, I would recommend the Google Wi-Fi solution for several reasons.
- Price? $389 AUD or approx $287USD based on the Exchange rate at the time of writing.
Price wise, I think it’s pretty reasonable. If you consider it’s 3 Wi-Fi points, that’s $129 AUD each which isn’t “cheap” but it’s also not expensive. Comparable high end consumer grade Wireless routers are in the $200-300 range.
Leading onto my next point, Because the Google Wi-Fi is scalable, and therefore somewhat future proofed, I believe the price is justified.
- It’s a scalable Wi-Fi solution
You can start with one Wi-Fi point and scale out from there. This is important so you don’t need to buy 3 up front, just start with one (or two in a large house) and scale as required after performing Mesh and Device Wi-Fi testing to see how the Mesh is performing.
- Setup is easy and the app helps you optimise the position of the Wi-Fi points
This is really cool, especially for non-technical people who may not understand how Wireless access points work and the best place to position them etc. It’s easy to run a few tests and re-position, re-test and in my case, get to a scenario where I have “Great” signal/connectivity between all 3 Wi-Fi points.
- The Google Wi-Fi app has lots of useful features for everyday use
The ability to quickly troubleshoot if required using device, mesh and internet speed testing is great, again especially for non tech savvy folk.
- Wi-Fi Range/Performance
The difference in Wi-Fi range and performance in my apartment is night and day compared to my previous setup even with the Wi-Fi Range Extender. Performance is now consistent despite the fact I am in a building with a lot of Wi-Fi access points within strong/medium range of the Google Wi-Fi mesh.
Rating:
As for a rating, I’m giving the Google Wi-Fi solution a 9 out of 10.